Artikel drucken
DruckenDie ÖAMTC Reise-Checkliste
Alles rund um die Reise-Checkliste! Von fertigen Packvorlagen wie Badeurlaub oder Wanderausflug über wissenswerten Infos bis zu Antworten auf häufige Fragen.
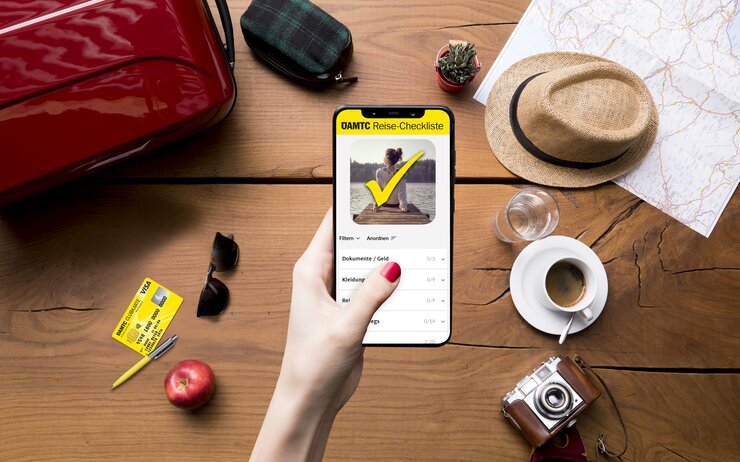
So macht Koffer packen Spaß! Erstellen Sie online Ihre persönliche Packliste, die sich Ihrem Urlaub anpasst und mitdenkt: Die ÖAMTC Reise-Checkliste berücksichtigt, wie, wohin und mit wem Sie reisen, informiert über länderspezifische Besonderheiten und erinnert an wichtige Aufgaben. Die Liste kann auch mit Freunden und Familie geteilt werden, so wissen alle, wer was mitnimmt.
Eine Checkliste - viele Funktionen!
Ob Strandurlaub, Roadtrip oder ein entspanntes Wellnesswochenende - die ÖAMTC Reise-Checkliste hat für jeden Urlaub die passende Packliste. Damit die Vorfreude schon beim Koffer packen anfängt, bietet die Liste die perfekte Unterstützung:
- Personalisierte Reise-Checkliste erstellen oder eine der fertigen Packvorlagen nutzen.
- Hilfreiche ÖAMTC Tipps & Infos zu länderspezifischen Besonderheiten wie Mitführpflichten, Visa-Bestimmungen oder Versicherungen.
- Erinnerung an To Do's, die vor der Reise erledigt werden müssen.
- Eigene Packlisten für wiederkehrenden Urlaub speichern und ganz einfach wiederverwenden.
- Liste mit Mitreisenden teilen und wissen, wer was mitnimmt.
- Checkliste bequem und einfach am PC, Smartphone oder Tablet nutzen.
Fragen & Antworten
Alle Vorteile auf einen Blick:
- Perfekt zugeschnittene Packliste durch personalisierte Angaben
- Fertige Packvorlagen
- Die Liste lässt sich bearbeiten, erweitern und für wiederkehrende Urlaube speichern.
- Wissenswerte Tipps & Infos zu besonderen Bestimmungen im Reiseland (Mitführpflichten, Visabestimmungen, internationaler Führerschein etc.).
- Liste mit Mitreisenden teilen und gemeinsam bearbeiten (Zuweisen von Einträgen an Mitreisende, Benachrichtigungsbox zum Chatten)
- Erinnerung an wichtige To Do's
- Erledigte Punkte lassen sich im Sinne der Übersichtlichkeit aus- und einblenden
- Liste per E-Mail verschicken oder ausdrucken
- Auf allen Endgeräten optimal nutzbar
- Dank ÖAMTC Login immer und überall Zugriff auf gespeicherte Listen
Generell steht die Nutzung der vorgefertigten Packlisten, das Bearbeiten, Drucken und Versenden der Reise-Checkliste jedem zur Verfügung. Registrierte NutzerInnen haben darüber hinaus viele tolle Vorteile!
Registrierte NutzerInnen können mehr:
- Reise-Checkliste mit Mitreisenden gemeinsam bearbeiten, chatten und Einträge abhaken
- Individuelle Reise-Checkliste mit Auswahl der Reiseart, Verkehrsmittel, Aktivitäten u.v.m. erstellen
- Listeneinstellungen jederzeit anpassen
- Persönliche Packvorlagen speichern und wiederverwenden
- Verschiedene Checklisten-Bilder auswählen oder eigenes Bild hochladen
- Beliebig viele Reise-Checklisten speichern und jederzeit wieder aufrufen und bearbeiten
Checkliste mit Mitreisenden teilen
- Klicken Sie in der bereits erstellten Liste im Menü auf "Liste teilen" und wählen Sie, zwischen den Optionen "Alle Kategorien teilen" oder "Nur eine Kategorie teilen". Bei der zweiten Variante hat jede Person eigene, private Kategorien, die von den Mitreisenden nicht eingesehen werden können.
- Anschließend können Sie die "Gruppe verwalten" und Mitreisende einladen. Dazu geben Sie die E-Mail-Adresse(n) der Mitreisenden an und bestätigen die Eingabe durch das Setzen des gelben Häkchen und klicken anschließend auf den gelben "Senden"-Button. Der Mitreisende bekommt eine E-Mail-Verständigung und kann durch den Link im Mail der neuen geteilten Liste beitreten. Alternativ könne Sie auch den "Link kopieren" und selbst z.B. via Chat oder Mail an Mitreisende verschicken.
- Nachdem Mitreisende beigetreten sind, kann in der Benachrichtigungsbox (neben dem Erhalt von automatischen Benachrichtigungen) auch in Echtzeit gechattet werden.
- Einträge kann man ganz einfach Mitreisenden zuweisen, indem man beim jeweiligen Eintrag auf "Eintrag zuweisen" (Symbol ganz rechts) klickt.
- Einträge können weiters hinzugefügt, abgehakt, ausgeblendet oder eingeblendet werden.
- Der Vorteil: Der gemeinsame Packfortschritt kann in Echtzeit mitverfolgt werden und eine Gruppenreise wird dadurch vereinfacht.
Gut zu wissen: Die Funktion "Liste teilen" steht exklusiv eingeloggten Nutzer:innen zur Verfügung.
Reise-Checklisten können aus fertigen Vorlagen heraus oder personalisiert erstellt werden.
Personalisiert Reise-Checkliste
- Klicken Sie auf der Reise-Checklisten Startseite auf den gelben Button "Reise-Checkliste erstellen" und wählen Sie die Option "Personalisierte Checkliste erstellen".
- Benennen Sie Ihre Checkliste, wählen Sie, wenn gewünscht, ein anderes Anzeigebild aus, geben Sie das Reiseland an und wählen Sie die zutreffenden Angaben in den Kategorien "Reisende", "Aktivitäten", "Verkehrsmittel" und "Unterkunft" aus.
- Klicken Sie anschließend auf den gelben Button "Checkliste erstellen" am unteren Ende der Seite.
Gut zu wissen: Personalisierte Checklisten stehen exklusiv eingeloggten NutzerInnen zur Verfügung.
Packvorschläge
- Klicken Sie auf der Reise-Checklisten Startseite auf den gelben Button "Reise-Checkliste erstellen" und wählen Sie durch klicken auf das jeweilige Feld die gewünschte Vorlage wie Badeurlaub oder Wanderausflug aus.
- Benennen Sie Ihre Checkliste, wählen Sie ein Anzeigebild aus und geben Sie das Reiseland an. Klicken Sie anschließend auf den gelben Button "Checkliste erstellen" am unteren Ende der Seite.
Folgende Vorlagen stehen zur Verfügung: Badeurlaub, Mit dem Auto ans Meer, Festival, Radreise, Campingurlaub, Städtereise, Maturareise, Wanderausflug, Motorradtour, Wellnessurlaub und Winterurlaub
Gut zu wissen: Bereits verwendete und angepasste Listen können als "eigene Vorlage" gespeichert werden und für den nächsten Urlaub wieder verwendet werden. Eigene Vorlagen stehen exklusiv eingeloggten NutzerInnen zur Verfügung.
Neue Kategorie hinzufügen
- PC & Laptop
> Klicken Sie am unteren Ende der Liste auf das Feld "Kategorie hinzufügen".
> Vergeben Sie einen Namen für die neue Kategorie und bestätigen Sie Ihre Eingabe mit der Enter-Taste oder durch klicken des Häkchens rechts neben dem Eingabefeld. - Smartphone & Tablet
> Klicken Sie am unteren Ende der Liste auf das Feld "Kategorie hinzufügen".
> Vergeben Sie einen Namen für die neue Kategorie und bestätigen Sie Ihre Eingabe auf der Smartphone-Tastatur oder durch klicken des Häkchens rechts neben dem Eingabefeld.
Kategorie umbenennen
- PC & Laptop
> Klicken Sie auf das "Bearbeiten" Symbol (Stift) rechts des Kategorienamens.
> Klicken Sie anschließend auf den Namen der Kategorie, geben Sie Ihre gewünschten Änderungen ein und bestätigen Sie Ihre Eingabe mit der Enter-Taste.
> Beenden Sie den "Bearbeiten-Modus" durch klicken auf den gelben Button "Fertig" rechts des Kategorienamens. - Smartphone & Tablet
> Klicken Sie auf das "Bearbeiten" Symbol (Stift) rechts des Kategorienamens.
> Klicken Sie anschließend auf den Namen der Kategorie, geben Sie Ihre gewünschten Änderungen ein und bestätigen Sie Ihre Eingabe auf der Smartphone-Tastatur.
> Beenden Sie den "Bearbeiten-Modus" durch klicken auf den gelben Button "Fertig" rechts des Kategorienamens.
Kategorie löschen
- PC & Laptop
> Klicken Sie auf das "Bearbeiten" Symbol (Stift) rechts des Kategorienamens.
> Klicken Sie anschließend auf den roten Schriftzug "Kategorie löschen" am unteren Ende der Kategorie.
> Im aufscheinenden Fenster bestätigen Sie das Löschen der Kategorie samt Einträge durch Klick auf das Feld "Löschen".
> Beenden Sie den "Bearbeiten-Modus" durch klicken auf den gelben Button "Fertig" rechts des Kategorienamens. - Smartphone & Tablet
> Klicken Sie auf das "Bearbeiten" Symbol (Stift) rechts des Kategorienamens.
> Klicken Sie anschließend auf den roten Schriftzug "Kategorie löschen" am unteren Ende der Kategorie.
> Im aufscheinenden Fenster bestätigen Sie das Löschen der Kategorie samt Einträge durch Klick auf das Feld "Löschen".
> Beenden Sie den "Bearbeiten-Modus" durch klicken auf den gelben Button "Fertig" rechts des Kategorienamens.
Kategorie verschieben
- PC & Laptop
> Klicken Sie auf die Funktion "Anordnen" oberhalb der ersten Kategorie.
> Wählen Sie die gewünschte Kategorie aus und halten Sie die Maustaste nach dem Klick gedrückt.
> Ziehe Sie die Kategorie an die gewünschte Position und lassen Sie die Maustaste wieder los.
> Beenden Sie den "Anordnungs-Modus" durch klicken auf den gelben Button "Fertig". - Smartphone & Tablet
> Klicken Sie auf die Funktion "Anordnen" oberhalb der ersten Kategorie.
> Wählen Sie die gewünschte Kategorie aus, indem Sie die Kategorie gedrückt halten.
> Ziehe Sie die Kategorie an die gewünschte Position und lassen Sie sie anschließend wieder los.
> Beenden Sie den "Anordnungs-Modus" durch klicken auf den gelben Button "Fertig".
Neuen Eintrag hinzufügen
- PC & Laptop
> Klicken Sie am unteren Ende der gewünschten, aufgeklappten Kategorie auf das Feld "Eintrag hinzufügen".
> Vergeben Sie einen Namen für den neuen Eintrag und bestätigen Sie Ihre Eingabe mit der Enter-Taste oder durch klicken des Häkchens rechts neben dem Eingabefeld.. - Smartphone & Tablet
> Klicken Sie am unteren Ende der gewünschten, aufgeklappten Kategorie auf das Feld "Eintrag hinzufügen".
> Vergeben Sie einen Namen für den neuen Eintrag und bestätigen Sie Ihre Eingabe auf der Smartphone-Tastatur oder durch klicken des Häkchens rechts neben dem Eingabefeld.
Eintrag umbenennen
- PC & Laptop
> Klicken Sie auf das "Bearbeiten" Symbol (Stift) rechts des Kategorienamens.
> Klicken Sie anschließend auf den Eintrag, geben Sie Ihre gewünschten Änderungen ein und bestätigen Sie Ihre Eingabe mit der Enter-Taste.
> Beenden Sie den "Bearbeiten-Modus" durch klicken auf den gelben Button "Fertig" rechts des Kategorienamens. - Smartphone & Tablet
> Klicken Sie auf das "Bearbeiten" Symbol (Stift) rechts des Kategorienamens.
> Klicken Sie anschließend auf den Eintrag, geben Sie Ihre gewünschten Änderungen ein und bestätigen Sie Ihre Eingabe auf der Smartphone-Tastatur.
> Beenden Sie den "Bearbeiten-Modus" durch klicken auf den gelben Button "Fertig" rechts des Kategorienamens.
Eintrag löschen
- PC & Laptop
> Klicken Sie auf das "Löschen" Symbol (Mistkübel) rechts des Eintrags. - Smartphone & Tablet
> Klicken Sie auf das "Weiteres" Symbol (drei Punkte) rechts des Eintrags.
> Klicken Sie im aufscheinenden Feld nun auf das "Löschen" Symbol (Mistkübel).
Einträge verschieben
- PC & Laptop
> Klicken Sie auf die Funktion "Anordnen" oberhalb der ersten Kategorie.
> Klappen Sie, falls nötig, die gewünschte Kategorie in der sich der Eintrag befindet durch klicken auf den Kategorienamen auf.
> Wählen Sie den gewünschten Eintrag aus und halten Sie die Maustaste nach dem Klick gedrückt.
> Ziehe Sie den Eintrag an die gewünschte Position und lassen Sie die Maustaste wieder los.
> Beenden Sie den "Anordnungs-Modus" durch klicken auf den gelben Button "Fertig". - Smartphone & Tablet
> Klicken Sie auf die Funktion "Anordnen" oberhalb der ersten Kategorie.
> Klappen Sie, falls nötig, die gewünschte Kategorie in der sich der Eintrag befindet durch klicken auf den Kategorienamen auf.
> Wählen Sie den gewünschten Eintrag aus, indem Sie den Eintrag gedrückt halten.
> Ziehe Sie den Eintrag an die gewünschte Position und lassen Sie ihn anschließend wieder los.
> Beenden Sie den "Anordnungs-Modus" durch klicken auf den gelben Button "Fertig".
Eintrag als erledigt markieren
- PC & Laptop
> Klicken Sie auf die quadratische Checkbox links des Eintrags.
> Der Eintrag wird durchgestrichen und ist nun durch die Funktion "Erledigte anzeigen" am unteren Ende der Kategorie zu finden. - Smartphone & Tablet
> Klicken Sie auf den Eintrag.
> Der Eintrag wird durchgestrichen und ist nun durch die Funktion "Erledigte anzeigen" am unteren Ende der Kategorie zu finden.
Erledigte Einträge anzeigen
- PC & Laptop
> Option 1: Klicken Sie auf das Feld "Erledigte anzeigen", das sich jeweils am Ende einer Kategorie befindet.
> Option 2: Klicken Sie oberhalb der ersten Kategorie auf die Funktion "Filtern" und wählen Sie durch klicken das Feld "Erledigte" aus. - Smartphone & Tablet
> Option 1: Klicken Sie auf das Feld "Erledigte anzeigen", das sich jeweils am Ende einer Kategorie befindet.
> Option 2: Klicken Sie oberhalb der ersten Kategorie auf die Funktion "Filtern" und wählen Sie durch klicken das Feld "Erledigte" aus.
Listeneinstellungen nachträglich bearbeiten
Gut zu wissen: Die Funktion, Listeneinstellungen nachträglich zu bearbeiten, steht exklusiv eingeloggten NutzerInnen zur Verfügung.
- PC & Laptop
> Klicken Sie auf den Menüpunkt "Einstellungen" am linken Bildschirmrand.
> Unter der Überschrift "Reiseeinstellungen" können Sie die Angaben zu Reiseland, Reisende, Aktivitäten, Verkehrsmittel und Unterkunft anpassen.
> Klicken Sie dazu auf die jeweilige Kategorie und und wählen Sie die passenden Felder durch klicken aus/ab.
> Bestätigen Sie anschließend Ihre Anpassungen durch klicken auf den gelben Button "Änderungen speichern".
> Hinweis: Den Namen Ihrer Reise-Checkliste können Sie jederzeit durch klicken des "Bearbeiten" Symbols (Stift) neben dem aktuellen Namen der Liste im oberen Bildbereich anpassen. - Smartphone & Tablet
> Klicken Sie auf das "Weiteres" Symbol (drei Punkte) rechts oberhalb der ersten Kategorie (direkt unter dem Bild).
> Klicken Sie im aufscheinenden Feld nun auf Feld "Einstellungen".
> Durch klicken auf den Namen der Liste, können Sie diesen ändern - bestätigen Sie Ihre Eingabe auf der Smartphone-Tastatur.
> Unter der Überschrift "Reiseeinstellungen" können Sie die Angaben zu Reiseland, Reisende, Aktivitäten, Verkehrsmittel und Unterkunft anpassen.
> Klicken Sie dazu auf die jeweilige Kategorie und und wählen Sie die passenden Felder durch Klicken aus/ab.
> Bestätigen Sie anschließend Ihre Anpassungen durch Klicken auf den gelben Button "Änderungen speichern".
> Hinweis: Den Namen Ihrer Reise-Checkliste können Sie jederzeit durch Klicken des "bearbeiten" Symbols (Stift) neben dem aktuellen Namen der Liste im oberen Bildbereich anpassen.
Anzeigebild ändern
Gut zu wissen: Die Funktion, das Bild der eigenen Reise-Checkliste zu ändern steht exklusiv eingeloggten NutzerInnen zur Verfügung.
- PC & Laptop
> Klicken Sie im rechten, unteren Rand des aktuellen Bildes auf das "Foto" Symbol (eingerahmtes Bild).
> Es öffnet sich eine Seite mit verschiedenen Bilder. Durch klicken auf eines der Bilder, wird das jetzige Bild durch das ausgewählte ersetzt.
> Möchten Sie ein eigenes Bild wählen, klicken Sie auf den gelben Button "Eigenes Bild hochladen" oberhalb der angezeigten Bilderauswahl.
> Es öffnet sich der Dateimanager / Explorer Ihres PC's bzw. Laptops. Navigieren Sie zu Ihrem gewünschten Bild und wählen Sie es aus (Doppelklick).
> Das Bild wird nun automatisch für Ihre Reise-Checkliste übernommen. - Smartphone & Tablet
> Klicken Sie im rechten, unteren Rand des aktuellen Bildes auf das "Foto" Symbol (eingerahmtes Bild).
> Es öffnet sich eine Seite mit verschiedenen Bilder. Durch klicken auf eines der Bilder, wird das jetzige Bild durch das ausgewählte ersetzt.
> Möchten Sie ein eigenes Bild wählen, klicken Sie auf den gelben Button "Eigenes Bild hochladen" oberhalb der angezeigten Bilderauswahl.
> Es öffnet sich die Bildergalerie Ihres Smartphones bzw. Tablets. Navigieren Sie zu Ihrem gewünschten Bild und wählen Sie es aus.
> Das Bild wird nun automatisch für Ihre Reise-Checkliste übernommen.
Reise-Checkliste verschicken
- PC & Laptop
> Klicken Sie auf den Menüpunkt "Als E-Mail versenden" am linken Bildschirmrand.
> Geben Sie im Feld "E-Mail" die gewünschte E-Mail Adresse ein und fügen Sie im Feld "Nachricht" optional einen Text hinzu.
> Durch Klicken auf das angezeigte PDF-Symbol, können Sie sich Ihre Reise-Checkliste als PDF ansehen.
> Stimmen Sie durch Klicken auf die Checkbox unterhalb des Nachrichtenfelds der Datenschutzbestimmung zu.
> Klicken Sie anschließend auf den gelben Button "Senden".
- Smartphone & Tablet
> Klicken Sie auf das "Weiteres" Symbol (drei Punkte) rechts oberhalb der ersten Kategorie (direkt unter dem Bild).
> Klicken Sie im aufscheinenden Feld nun auf Feld "Als E-Mail versenden".
> Geben Sie im Feld "E-Mail" die gewünschte E-Mail Adresse ein und fügen Sie im Feld "Nachricht" optional ein Text hinzu.
> Durch Klicken auf das angezeigte PDF-Symbol, können Sie sich Ihre Reise-Checkliste als PDF ansehen.
> Stimmen Sie durch Klicken auf die Checkbox unterhalb des Nachrichtenfelds der Datenschutzbestimmung zu.
> Klicken Sie anschließend auf den gelben Button "Senden".
Reise-Checkliste drucken
- PC & Laptop
> Klicken Sie auf den Menüpunkt "Checkliste drucken" am linken Bildschirmrand.
> Nach wenigen Sekunden öffnet sich in einem neuen Browser-Tab das PDF der Reise-Checkliste.
> Klicken Sie auf das "Drucken" oder "Herunterladen" Symbol am rechten, oberen Bildschirmrand und wählen Sie die gewünschte Aktion aus.
- Smartphone & Tablet
> Klicken Sie auf das "Weiteres" Symbol (drei Punkte) rechts oberhalb der ersten Kategorie (direkt unter dem Bild).
> Klicken Sie im aufscheinenden Feld nun auf Feld "Checkliste drucken".
> Die Checkliste wird nun als PDF auf Ihr Smartphone heruntergeladen.
Eingeloggte NutzerInnen
- Alle Änderungen werden automatisch gespeichert und sind so jederzeit, überall und auf allen Geräten für Sie verfügbar. Ein manuelles Speichern ist nicht nötig.
- Für die Synchronisation zwischen den Geräten ist lediglich eine Internetverbindung nötig.
Nicht eingeloggte NutzerInnen
- Nicht eingeloggte NutzerInnen können Ihre Reise-Checkliste leider nicht speichern. Sie sind somit nur einmalig während einer aufrechten "Web-Sitzung" verfügbar.
- Zum Speichern müssen Sie sich lediglich mit Ihrem ÖAMTC-Account anmelden oder kostenlos und mit nur wenigen Klicks registrieren.
- Zum Login und zur Registrierung gelangen Sie durch klicken auf das gelbe Feld "LOGIN" am oberen, rechten Bildschirmrand.



